بسم الله الرحمن الرحيم
الدرس الاول - مفاهيم عامــة
الاكسيل او الجدوال الالكترونية هو البرنامج المشهور الذى يأتي ضمن حزمة الاوفيس من شركة مايكروسوفت
من المعروف أهمية استخدام برامج إكسيل للمحاسبين و المحللين المالين و الرياضيين و غيرهم لما يحتويه من أدوات مفيد جـدة سوف نستعرض معظمها.
من أهم إستخدامات برنامج Excel على سبيل المثال وليس الحصر:-
(1) الأعمال التي تتضمن العمليات الحسابية و المالية.
(2) تكرار تنفيذ العمليات الحسابية مع تعديل الناتج تلقائيا بمجرد تغيير القيم المستخدمة في حسابها.
(3) تمثيل البيانات في صورة رسم بياني بتنسيقات مختلفة ويتم تعديلها تلقائيا بمجرد تغيير القيم المدخلة في حسابها.
(4) إنشاء دفتر يدخل فيه البيانات لحفظها في ملفات.
(5) نسخ ونقل البيانات وإعداد الدفاتر للطباعة.
(6) إنشاء وتعديل المعادلات باستخدام دوال البرنامج.
سوف نستعرض بالصور لبرنامج إكسيل 2010
يحتوى ملف الأكسيل علي مجموعة من الصفحات Sheets و كل صفحة تحتوي على اعمدة تبدأ بحرف A وتنتهي XFD
جدول يوضح التطور التاريخي حسب النسخة لعدد الأعمدة و عدد الصفوف
و أعتقد انه بعد الوصول لعدد اسطر يزيد عن المليون فانه يكفى جدا لتحليل كم هائل من البيانات
سوف نستعرض ايضا بعض المفاهيم العامة - كلمة ومنهــا سطر تعنى بقواعد البيانات سجل Record
وكلمة عامود بالاكسيل تقابلها فى قواعد البياتات حقـل Field
من العرض السابق يتضح الفرق بين الحقل و السجل - فالسجل يحتوى معلومات كاملة لها معنى لموضوع معين - هذا الموضوع مقسم الي حقول كل حقل له بيانات معينة.
كذلك الكم الهائل من البيانات يتم له معالجة لينتج لنا معلومات مفيدة

الدرس الاول - مفاهيم عامــة
الاكسيل او الجدوال الالكترونية هو البرنامج المشهور الذى يأتي ضمن حزمة الاوفيس من شركة مايكروسوفت
من المعروف أهمية استخدام برامج إكسيل للمحاسبين و المحللين المالين و الرياضيين و غيرهم لما يحتويه من أدوات مفيد جـدة سوف نستعرض معظمها.
من أهم إستخدامات برنامج Excel على سبيل المثال وليس الحصر:-
(1) الأعمال التي تتضمن العمليات الحسابية و المالية.
(2) تكرار تنفيذ العمليات الحسابية مع تعديل الناتج تلقائيا بمجرد تغيير القيم المستخدمة في حسابها.
(3) تمثيل البيانات في صورة رسم بياني بتنسيقات مختلفة ويتم تعديلها تلقائيا بمجرد تغيير القيم المدخلة في حسابها.
(4) إنشاء دفتر يدخل فيه البيانات لحفظها في ملفات.
(5) نسخ ونقل البيانات وإعداد الدفاتر للطباعة.
(6) إنشاء وتعديل المعادلات باستخدام دوال البرنامج.
سوف نستعرض بالصور لبرنامج إكسيل 2010
يحتوى ملف الأكسيل علي مجموعة من الصفحات Sheets و كل صفحة تحتوي على اعمدة تبدأ بحرف A وتنتهي XFD
جدول يوضح التطور التاريخي حسب النسخة لعدد الأعمدة و عدد الصفوف
| Max Columns by letter | Max. Columns | Max. Rows | |
| XFD | 16,384 | 1,048,576 | Excel 2010 |
| XFD | 16,384 | 1,048,576 | Excel 2007 |
| IV | 256 | 65,536 | Excel 2003 |
| IV | 256 | 65,536 | Excel 2002 (XP) |
| IV | 256 | 65,536 | Excel 2000 |
| IV | 256 | 65,536 | Excel 97 |
| IV | 256 | 16,384 | Excel 95 |
و أعتقد انه بعد الوصول لعدد اسطر يزيد عن المليون فانه يكفى جدا لتحليل كم هائل من البيانات
سوف نستعرض ايضا بعض المفاهيم العامة - كلمة ومنهــا سطر تعنى بقواعد البيانات سجل Record
وكلمة عامود بالاكسيل تقابلها فى قواعد البياتات حقـل Field
من العرض السابق يتضح الفرق بين الحقل و السجل - فالسجل يحتوى معلومات كاملة لها معنى لموضوع معين - هذا الموضوع مقسم الي حقول كل حقل له بيانات معينة.
كذلك الكم الهائل من البيانات يتم له معالجة لينتج لنا معلومات مفيدة

 : (ERROR IN FORMULA)
: (ERROR IN FORMULA)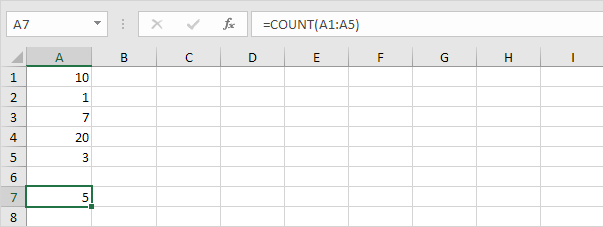
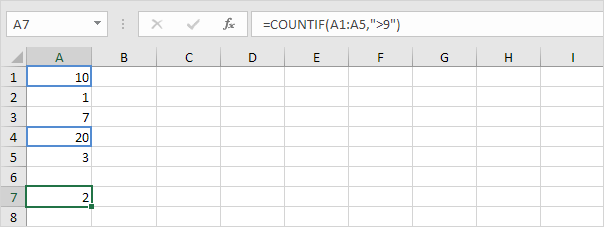
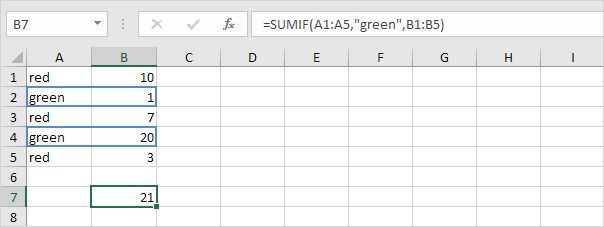
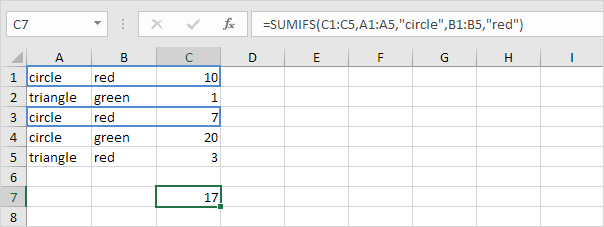
تعليق